Clone A WordPress Website
Even though you may possibly consider it unethical, but clone WordPress site opens up multiple ethical opportunities that you can leverage to boost up your business performance. In this piece, we’re going to walk you through a 7 steps beginner’s guide on how to clone a WordPress site easily.
Let’s begin.
What Is WordPress Site Clone?
Technically, by WordPress clone site we mean creating a copy of someone’s WordPress site and apply it to another website. Now there are a couple of reasons why we do that.
- It is a great way of copying or migrating your site to an entirely new domain or server.
- WordPress site cloning is great for migrating your website from local hosting to live host.
- You can clone a WordPress site in order to create a backup before your site goes under development or maintenance services.
- You can even clone the WordPress site when you’re working on clients’ projects in order to migrate them on clients’ live servers.
Now that you know what it means to copy or clone WordPress sites, let’s move down to how you can easily copy someone’s WordPress site.
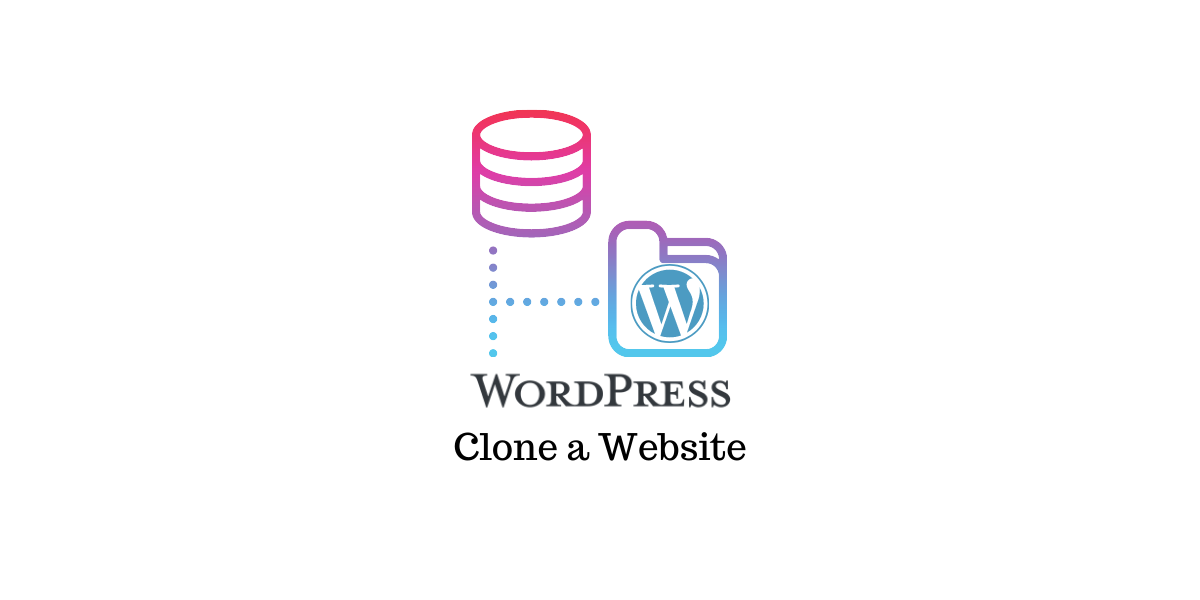
How To Clone A WordPress Site? (7 Easy Steps)
Step 1. Install Duplicator Plugin
The first step in order to clone yours or copy someone’s WordPress site is to Install the Duplicator plugin. Typically, you can refer Duplicator to as one of the most robust plugins from WordPress for site backups and migrations.
First, you need to download, install and activate the Duplicator plugin to your WordPress site. You can use the link below in order to download it.
Pricing: Free ($69 For Pro Version)
Note that you can use the Duplicator plugin without making any configurations.
Step 2. Use Duplicator To Backup Your WordPress Site
To create site backup using Duplicator
- Find the Packages page and click on Create New
- When the Duplicator Wizard appears, click on the Next
- Once you’ve clicked on the Next button, Duplicator Wizard would run through your website and check if everything is clear before the process runs. If there’s an issue, the plugin would notify you.
- If everything’s good, click on the Build button to backup your WordPress site including all the plugins, media, and database, etc.
Step 3. Download The Backup Files And Installer Transcript
Once you’re done making a backup, the next step is to download the Backup files and Installer transcript. Both of these files are contained in an archive that you can download using a One-click Download button.
It is worth noting that both these files are extremely important in the process of the WordPress clone site. You’ll need them when you copy your clone site to a new location.
Step 4. Upload Backup Files And Installer Transcript To A Newer Location
Now that you have downloaded the archive containing Backup files and Duplicator installer, the 4th step is to upload them to the newer location. Note that this newer location could either be your localhost or a live website.
For a local host, all you need to do is to copy these files in the subfolder inside your htdocs or www which looks something like this.
C:\wamp\www\mynewsite\
In the case of a live website, you need to upload the files in the root directory using an FTP client-server.
One thing to remember here is that whether you’re uploading files to the localhost or live website, you must make sure the folders are completely empty.
Step 5. Run The Duplicator Installer
The next step is to run the Duplicator installer.
- Add installer.php at the end of the URL of your new website on a web browser. Check the example below.
http://example.com/installer.php
Once you’ve done this, the Duplicator installation script would appear on the screen. Here, the installer would automatically grab all the backup files and configurations. Read the terms and conditions in the checkbox and click on the Next button.
- Enter the Database information that you want to use for the clone WordPress site.
- In order to test that you’ve entered the correct information, click on the Test Database
- Click on the Next button to start importing your database and ask you to update settings for the new WordPress site.
Once the installation is completed, an admin panel would appear where you can gain access to your WordPress clone site.
Step 6. Test Your WordPress Clone Site
After the installation is completed and you gain access to your new cloned site, it’s finally time to test it out. In order to make sure that all the data is present, you must check out the admin area and frontend of the site. If everything is working just like intended, then you’re good to go. If not, then you need to fix certain WordPress errors like WordPress White Screen of Death hand “Sorry, This File Type Is Not Permitted for Security Reasons”.
Step 7. Delete All Temporary Files
Once you’re satisfied with your new WordPress clone site, it’s now time to delete all the temporary files created by the installation of the Duplicator plugin. Here’s how you can do it.
- Go to the Tools page in Duplicator and click on the Remove Installation Files
There you go, now you know how to clone a WordPress site successfully. Once you’ve practiced these steps thoroughly you can easily copy someone’s WordPress site.
Read Also : How to Clear WordPress Cache Tutorial Plugins
Conclusion
Even though there are multiple ways of cloning a WordPress site like doing it manually. But here we’ve explained how you can easily do it by using the Duplicator plugin.